Leonardo.aiにはAlchemy機能があり、簡単に画風を変えることが出来ます。
Alchemyは有料プランでの機能となるので、Alchemyを使いたいけど、課金するのはちょっとためらいすよね?
実は有料プランにしなくてもAlchemyを使ったような画像を作ることは出来るんです。
それはAlchemyのモード名をプロンプトに入れる方法です。
この方法を使えば、無料プランでもAlchemyを使った画像に近い画像が生成できます。
無料プランでも綺麗な画像が作れるのでオススメです。
Alchemyを使うとどうなるのか?を知ってAiイラストの質を上げていきましょう。
Alchemyの使い方
Alchemyとは直訳すると「錬金術」のことで、公式Discordの説明によると以下の通りとなります。
Alchemy(錬金術); 神話の話、「等価交換の法則」、鉛を金に変える術、若返りの泉…しかし、今ではLeonardo.aiが全ての人にそれを提供するのである。鉛を金に変えるといったものではなく、芸術(art)を傑作(masterpieces)に変貌させるものだ!さぁ、その使い方を見ていこう。
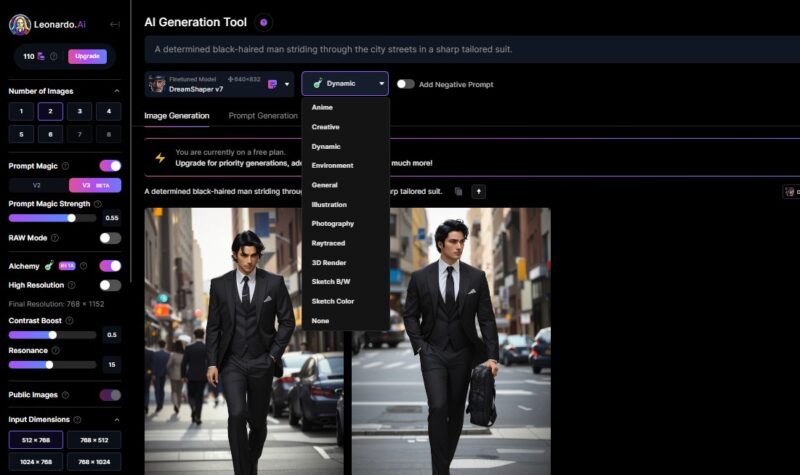
使い方
- 左のメニューバーにあるAlchemyをONにする。
無料ユーザーの場合、プランの変更のポップアップが出ます。 - モデル選択の右側にドロップボックスがあるのでクリックするとリストが出てくるので選択します。
- プロンプトやモデルなどそのほかの設定をして生成する。
使い方は非常に簡単です。選択するだけでいいので楽です。
Alchemyで選択したものに画風が簡単に切り替わるという機能です。
Alchemyの種類
まずはどんなものがあるのか見てみましょう。
- Dynamic(ダイナミック)
デフォルトであり、対象物を大胆にスポットライトで浮き立たせます。 - Anime(アニメ)
描かれたアート(drawn art)や、アニメの描写をしたいときに適しています。 - Creative(クリエイティブ)
対象物に柔らかい照明とハイライトを与えます。 - Environment(環境)
高精細な風景や景色を作成するのに適しています。 - General(ジェネラル)
特定の傾向を持たず、詳細を追加したいときに有効です。 - Illustration(イラストレーション)
描かれたアート(drawn art)に適しています。 - Photography(写真)
カメラで撮影されたかのようなリアルなアートに最適です。 - Raytraced(レイトレース)
高い光沢や、強い反射光が必要な、3Dレンダリングアートに適しています。 - 3D Render(3Dレンダリング)
より滑らかで自然な見た目のCGIアートに適しています。 - Sketch B/W(スケッチB/W)
白黒のモノクロアート、手描きのスタイルに最適です。 - Sketch Color(スケッチカラー)
実際にスケッチしたような表現になります。 - None(なし)
特定の影響を与えず、厳密にプロンプトに従うことができます。
かなり多くの数がありますね。Alchemyで表現できているということはこういうものが作れるということになります。
画風のStyleの区分けです。
まずはAlchemyを使ったときにどのように画像が変化していくのか見てみましょう。
画像をAnimeに変更して、画像生成をしてみます。
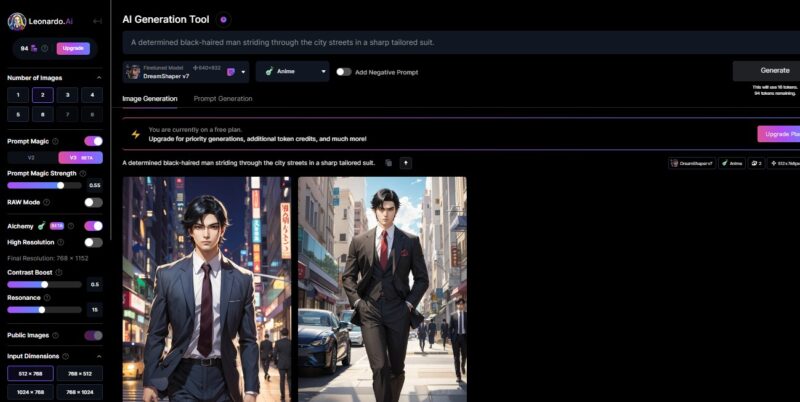
アニメ風になりました。しかもクオリティ高いです。
次は3D Renderにしてみます。
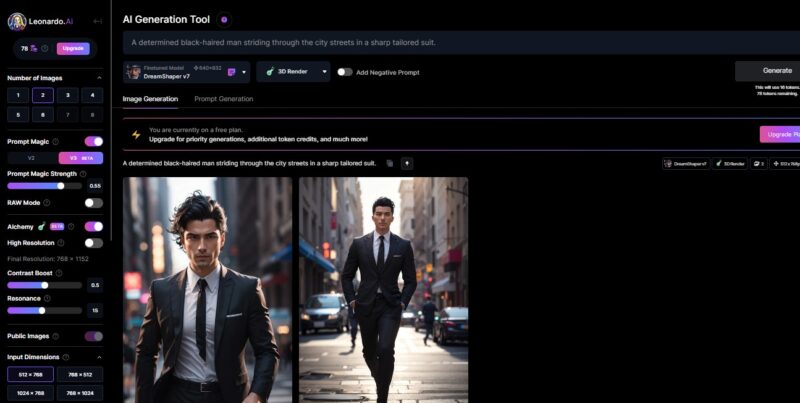
画風が簡単に変わってしかも描写はきれいなままです。めっちゃ便利というか凄いですよね。
無料の場合はAlchemyで選択できるものが限られます。
Alchemyをオフにした場合はLeonardo styleとNoneになります。
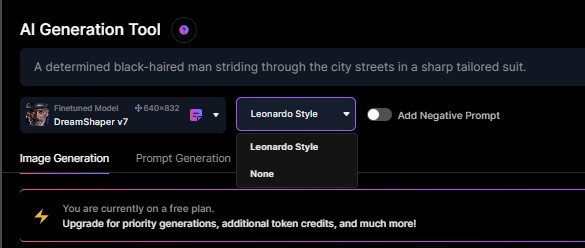
作成された画像のプロンプトは記録されているのでお気に入りに画像をRemixしてAlchemyを変えるということも出来ます。
Alchemyを使わないで画風を変える方法
Alchemyのモード名をプロンプトに入れる方法によって無料プランでもAlchemyを使ったような画像にすることができます。
プロンプトの記載場所は前半の部分です。
【Alchmeyのモード名】、ベースのプロンプト
【Alchemyのモード名】, A Scottish Fold cat, cute, perched atop a brick wall, light pouring, around city backgraund,8k,masterpiece
これをベースにして画像の違いを見ます。
まずはAlchmeyのモード名の記載なしで生成された画像です。
モデルの影響を受けるのでモデルはDreamShaper v7で固定します。

画像の構図を維持するためにSeed値は固定しています。
Seed値は同じものを使うと同じ画像が生成できるという仕組みです。
詳細解説していますので是非ご覧ください。
元となるプロンプトに対してAlchemyのモード名をプロンプトに追加します。
Dynamic

Sketch B/W style

3D Render

プロンプトにAlchemyのモード名を追加することで同じ効果があります。
無料で使っている分には十分なレベルです。
Alchmeyを使うメリット
プロンプトにAlchemyのモード名を入れることで同じ効果が出るなら無料でいいんじゃない?と思われると思いますが、プロンプトに記載するデメリットもあります。
それはプロンプトが長くなり反映されないプロンプトが出てくるということです。
プロンプトを元に画像を生成するわけですが、プロンプトが長くなると記載しているはずのプロンプトの効果が出ないことがあります。
これはほとんどの画像生成Aiに当てはまることです。
プロンプトが長くなると効果が反映されないプロンプトがある=ModelやAlchmeyをプロンプトに入れないほうが再現性が高くなります。
Alchemyのメリットは詳細描写のプロンプトの再現性を高めるという点です。
応用 複数のAlchmeyを同時に使う
最後にモデルを変更してAlchmeyのプロンプトを複数つかった場合はどうなるかをご紹介します。
モデル:3D Animation Style
追加 プロンプト
3D Render, anime style, Illustration

モデル:Anime Pastel Dream
追加プロンプト
3D Render, anime style, Illustration

複数のAlchmeyの効果が出ていることがわかります。
さらにモデルに応じた画像が色濃くでているのがわかります。
Alchemyを使わずともモデルとプロンプトを工夫することでお好みの画像は作れます。
まとめ
Alchmeyは選択することで画風を簡単に変えることが出来る機能です。
有料プランでの使用が出来ます。
無料プランでもプロンプトにAlchmeyのモード名を入れることでAlchmeyを使ったような画像を生成することが出来ます。
複数のAlchmeyのモード名をプロンプトに使うことも出来ます。
この方法を使うことでよりイメージに近い画像が作れるようになります。
ぜひAi画像を楽しんでみてください。
ぜひ理解を深めてよりAi画像を楽しんでいただけたら幸いです。
Leonardo.Aiの使い方をまとめています。
ぜひご覧ください。















コメント