PC一台から始められるブログですが、PCに不慣れだとどうしてもマウスに頼りがちになってしまいます。
それだけマウスが優秀なのかもしれませんが、マウスをずっと使っていると手が痛くなったり、カーソルが微妙に合わなかったり、左クリック、右クリックと同じ工程をいったり来たりして疲れてしまいますよね。
文章はキーボードで入力してブロックはマウスで操作してと忙しいことこの上ありません。
マウスを使うより速く、楽にブログを描く方法があるんです。
それがショートカットキーです。
手の動かす範囲を狭くすればするほど作業負荷が減って、効率が上がります。
そんな便利なショートカットキーをご紹介します。
覚えると効率が爆上がりしますので是非使って見てください。

マウスの操作を減らすと作業効率スピードが段違いに上がります。
本当に楽になるのでお勧めです。
Windowsで使えるショートカットキー
- Ctrl + c : コピー
- Ctrl + v : ペースト
- Ctrl + a : 全選択
- Ctrl + x : カット
- Ctrl + z : 取り消し
- Ctrl + y : やり直し
- Ctrl + s : 保存
- Ctrl + b : 選択範囲を太文字にする
- Ctrl + i : 選択範囲を斜体にする
- Ctrl + u : 選択範囲に下線をつける
- Ctrl + k : 選択範囲にリンクを貼る
- Ctrl + → : 単語区切りでカーソルを移動(長押しすると移動し続ける)
- Shift + → :1文字選択(長押しすること選択範囲を追加)
- Ctrl + Shift + → : 単語区切り選択(長押しすることで範囲を追加、速い)
- Ctrl + end:WEBページやファイルなどの最後までスクロールします。
- Ctrl + home:WEBページやファイルの先頭までスクロールします。
- Shift + Windows + S : 部分スクリーンショット
どのショートカットキーもよく使うキーです。
基本的な操作が多いのでぜひ覚えたい操作です。
Windowsでの一般的なショートカットキーになるのでwordやエクセルや他アプリでも使えます。

エクセルやワードでも使えるので覚えておいて損はないです。Ctrl+end や Ctrl+homeはかなり便利です。WEBページの申し込み申請ボタンなどはページの最後のほうに配置されていますよね。マウスでスクロールさせていくとかなり大変です。
WordPressで使えるショートカットキー
以下はWordpressで使えるショートカットキーです。
グローバルショートカット
- Ctrl + Shift + Alt + M:ビジュアルコードエディターに切り替える
- Ctrl + Shift + \:執筆集中モードの切り替え。
- Ctrl + Shift + Alt + F:全画面モードを切り替える。
- Ctrl + Alt + O:ブロックリストビューを開く。
- Ctrl + Shift + ,:設定サイドバーの表示/非表示を切り替える。
- Shift + Alt + N:エディターの後ろの部分に移動する。
- Shift + Alt + P:エディターの前の部分に移動する。
- Alt + F10:一番近くにあるツールバーに移動する。
ブロックショートカット
- Ctrl + Shift + D:選択したブロックを複製する。
- Shift + Alt + Z:選択したブロックを削除する。
- Ctrl + Alt + T:選択したブロックの前に新しいブロックを挿入する。
- Ctrl + Alt + Y:選択したブロックの後に新しいブロックを挿入する。
- Ctrl + Shift + Alt + T:選択したブロックを上に移動する。
- Ctrl + Shift + Alt + Y:選択したブロックを下に移動する。
- Ctrl + Shift + Alt + Y:選択したブロックを下に移動する。
- /:新規段落を追加後、ブロックタイプを変更します。
書式設定
- Ctrl + b : 選択したテキストを太文字にする。
- Ctrl + i : 選択したテキストを斜体にする。
- Ctrl + u : 選択したテキストに下線をつける。
- Ctrl + k : 選択したテキストにリンクを貼る。
- Ctrl + Shift + K:リンクを削除する。
- [[:投稿や固定ページのリンクを挿入する。
- Shift + Alt + D:選択したテキストに取り消し線を追加する。
- Shift + Alt + X:選択したテキストをインラインコードにする。
- Shift + Alt + O:現在の見出しを段落に変換する。
- Shift + Alt + 1~6:現在の段落や見出しを見出しレベル1から6へ変換する。
キーボードショートカットを表示
- Shift + alt + h:キーボードショートカットの表示

このキーで使えるショートカットキーを表示させることが出来ます。忘れてしまったときに調べにいかなくても大丈夫です。
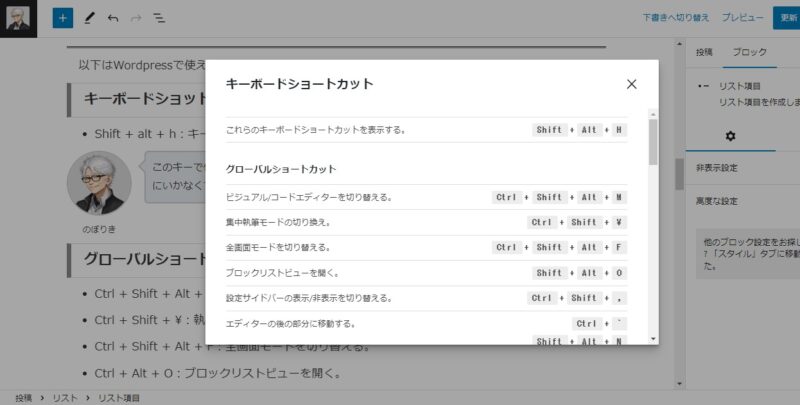
こんな感じでショートカットキー一覧が表示されます。忘れてしまったときはこちらで確認できます。
まとめ オススメショートカットキー

すべてが使えるようになると作業が効率化されるので覚えていきたいところです。
作業をする中で使用頻度が多いものはブロックの追加や移動だと思います。

オススメはブロックショートカットです。
記事を作るのにスペーサーを入れたり、並び替えをしたりとブロックでやる作業は多いです。
単純な作業になるのでショートカットキーを使うことで時間が短縮できます。
楽にはやく出来るのでブログがもっと楽しくなりますよ。
見出しなどは最初に文章の構成を決めたら複数作成していきますが、マウス操作で追加や複製をしていくと時間がかかります。
こちらをショートカットキーで複製、見出しの変更を行うことで数秒で見出しが出来てしまいます。
またブロックの移動もツールバーで行うと何回も操作が必要になりますが、ショートカットキーを使えば簡単に移動できます。
キーボードの位置もTとYは横並びなので行ったり来たりも簡単です。
長時間PCを使っていてもマウス操作より断然ラクになります。
ショートカットキーでを使うことでブログがより楽しくなりますのでぜひ使ってみてください。
最後までお読みいただきありがとうございます。














コメント