Ai画像に興味があるけど、どのサービスを使えばいいの?
気軽に使えるツールで色々できるツールを知りたい!
LeonardoAiを使えば「基本無料」で誰でも綺麗な画像を生成することができるようになります。
この記事ではLeonardoAIでの登録方法と私が画像を仕上げるまでによく使う機能を紹介します。
画像生成Aiツールを複数使って5カ月で画像3万枚以上生成、
2万を超えるプロンプトを作った経験からわかった使い方をご紹介します。
Leonardo.Aiが初心者でも使いやすい理由
Leonardo.Aiは無料プランと有料プランが用意されていますが、無料プランでも十分に楽しむことが出来ます。
- 基本無料で使うことが出来る
- 日本語からプロンプトを作ることが出来る。
- モデルが豊富でプロンプトに頼らずとも高品質な画像が作れる。
- 他のユーザーの画像とプロンプトが見れることで作りたい画像のプロンプトがわかる。
- 画像から画像を生成するImg2imgの機能が充実している
- プロンプトの強弱がつけにくいため、表現に工夫が必要
- 一部の優秀な機能やモデルが有料プランに限定されている
Leonardo.Aiを使うメリットは手軽に使える画像生成Aiサービスなのに備えている機能は画像生成Aiに必要なものはほぼ実装しるということです。
他のツールをつかうことなくLeonardoAiだけで画像生成ができます。
デメリットはプロンプトの強調が難しいという点や一部の画像をブラッシュアップする機能が有料となっていることです。
このデメリットは工夫で解決できる方法がありますが、別の記事でご紹介しています。
Leonarod.Aiの登録方法
WEBブラウザでの登録となるのでパソコンでの設定などはありません。
PCに不慣れな方でも登録は簡単です。
まずは公式サイトへアクセスします。
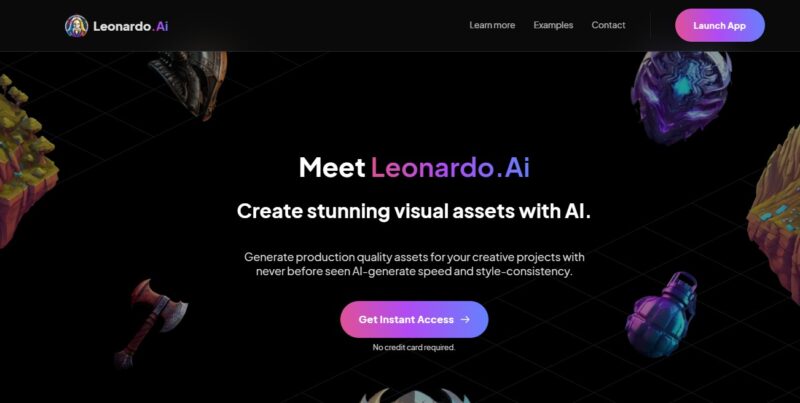
「アカウントの作成」または「Leonardo の使用を開始」ボタンをクリックするだけでサインアップできます。
初めてサインアップする場合は、名前とメールアドレスを入力し、ボタンをクリックすると、早期アクセスの待機リストに追加されます。
完了したのちに、早期アクセスの招待メールが届いたらアカウントを作成します。
自分でメールアドレスとパスワードを登録するか、マイクロソフトやグーグルのアカウントでもログインができます。
すでにアクセスが許可されている場合は、[はい、ホワイトリストに登録されています] ボタンをクリックすると、Web アプリのログイン画面が表示されます。
登録が終わったら、ブックマークの登録をしておくと次回以降のアクセスが楽になります。
画像の作り方
登録が完了したら早速画像を生成していきたいところです。
すごく楽しいツールなので勢い余って警告メッセージが出たときはびっくりします。
ひょっとして課金してしまったかも?と楽しい時間に水を差さないためにもまずは料金体系を押さえておきましょう。
無料プランと有料プランの違い
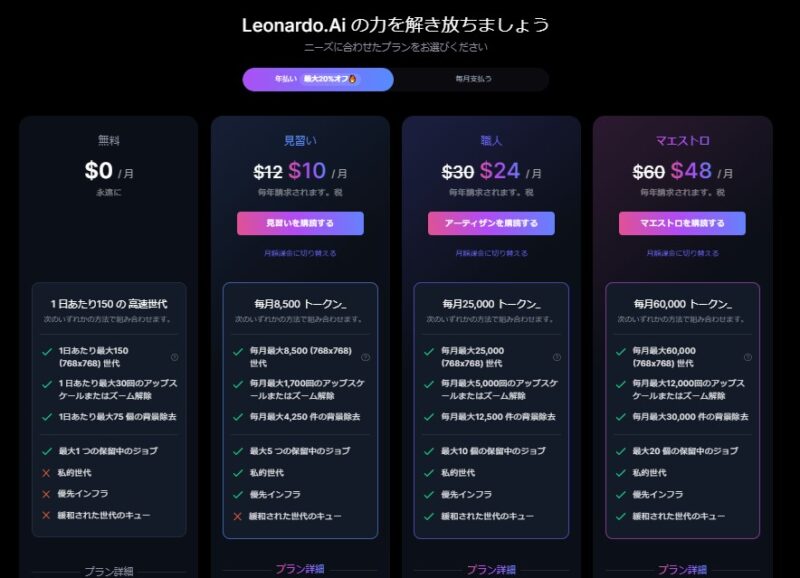
Leonardo.aiのFreeプラン(無料)は1日当たり150トークンが利用できます。
通常1トークンで1枚の画像を生成できるので最大で毎日150枚の画像を生成できます。
画質を上げたり、追加の機能をつかうと1枚の画像の生成につかうトークン数が増えていきます。
- プロンプトの画風を簡単に変えるAlchemy
- プロンプトの効果を上げるPrompt Magic V3
- 先行公開している一部のModel
- 画像生成に使用するトークン数の増加
- 機能の使用回数の増加
※2023年9月15日時点での情報です。
有料プランへの切替はメリットも大きいですが、使って見てから必要に応じて変更しましょう。

2023年4月から使っていますが、無料プランで十分満足しています。
AlchemyやPrompt Magic V3の機能が有料限定となりますが、綺麗な画像は作れます。
Modelを選ぶ
画風を決めるModelを選択します。
ログイン直後の画面左側には、メニューが配置されています。
右側の「Featured Models」には利用できるモデル一覧が表示されています。
30を超えるモデルがあり、モデルを変えることで画風が変わります。
画風の変更はプロンプトでも可能ですが、Modelを選択することで画風のプロンプトがなくともModelに応じた画像になります。
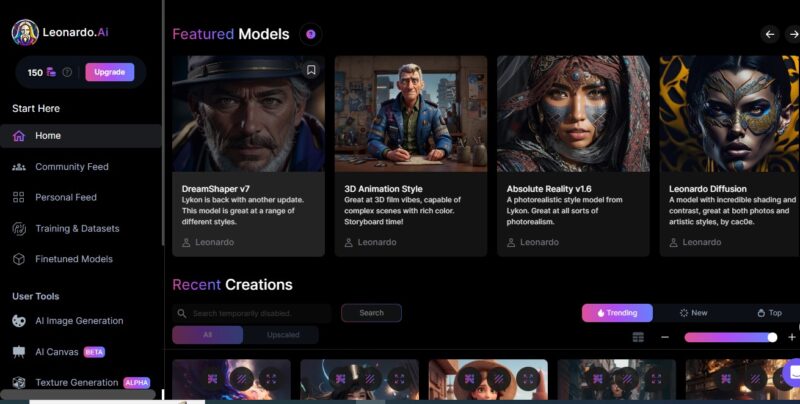
モデルごとの特徴がありますが、プロンプトによってモデルの効果が出ない組み合わせがあります。
また選択したモデルの名称をプロンプトに入れることでもできます。
プロンプトを入力する
プロンプトとは画像を生成するために必要な情報のことで、呪文とも呼ばれます。
画像を生成するには左側のメニューバー「Ai Image Generation」をクリックします。
今回は「スーツを着て都会を歩く逞しい黒髪の男性」という日本語を英語にして作成します。
「A strong black-haired man walking in the city wearing a suit」
こちらをプロンプト入力欄に入力します。
かなり大雑把なプロンプトですが最初はこのような感じでまずは触れてみることです。
Modelは「Dream Shaper v7」を選択しました。
Dream Shaper v7はどのような画像でも対応できるモデルです。
画像を生成する
プロンプトを入力したら基本的な準備は出来ましたので画像生成をおこないます。
基本的な画面とよく使う箇所の説明をしておきます。
- プロンプトの入力箇所(ここに生成したい画像のプロンプトを入力します。)
- モデルの選択
- 一度の生成する画像の枚数
- 画像生成ボタン:すべての設定を行った後に押しましょう。
筆者はよくネガティブプロンプトを設定し忘れて押します。 - Prompt Magicのオンオフ切替
- ネガティブプロンプトのオンオフ切替:オンにすると下にネガティブプロンプト入力欄が出ます。
オフにした場合はネガティブプロンプト欄に入力されていても反映されません。
入力されているネガティブプロンプトは記録されているので、消えることはありません。 - Alchemyのオンオフ切替
- Alchemyの種類選択:オフの場合はNoneとLeonardo styleの2種類からの選択となります。
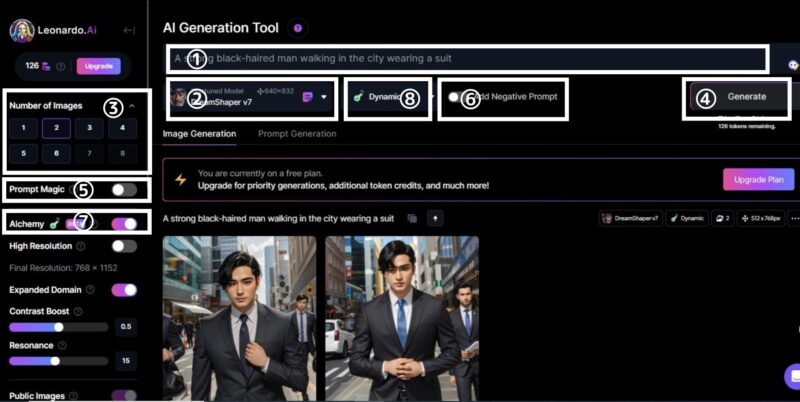
必要に応じて画像生成の設定を変更します。
こちらの設定が終わったらGenerate ④のボタンをクリックします。
これだけで画像が作れます!簡単ですね。
イメージした画像に近づけるためにはプロンプトやモデルを変えればOKです。
Prompt Magic プロンプトに磨きをかける
Leonardo.Aiには「Prompt Magic」という機能があります。
消費するトークンは増えるのですが単純なプロンプトでもAiが描写を丁寧にする処理をします。
より綺麗な美しい画像を生成してくれます。
「Prompt Magic」をオンにして同じプロンプトで画像を生成してみます。
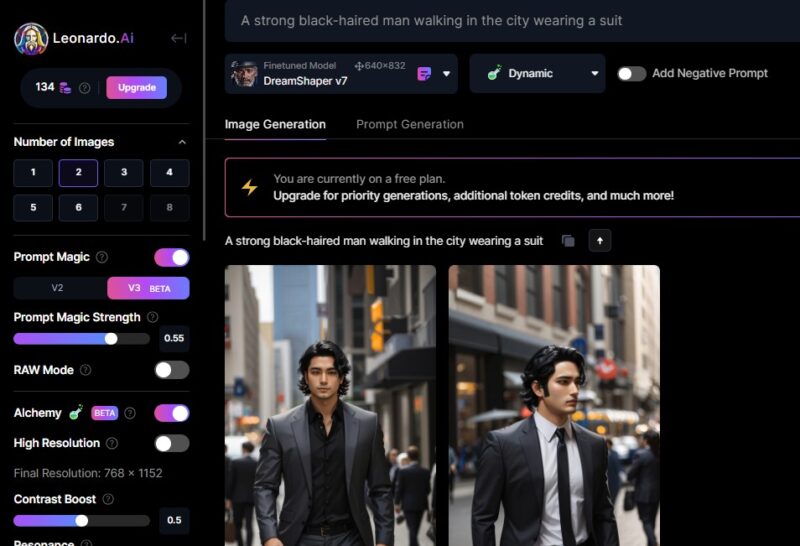
スーツの描写がよりリアルに再現されているように見えます。
シャツにしわが入ったり細かい描写までされていますね。
左側の男性は歩いているような描写もされています。
表情を変えたければプロンプトにsmileなどを追加し、全身を表現したいならFull Bodyなどを追加するとより求める画像を生成してくれます。
動詞などは現在形進行形に変えるとより強く反映されます。smiling > smileなど
Prompt Generation プロンプトを生成してくれる 日本語でもOK
プロンプトに入力する文字をさらに増やすとよりイメージが具体的になります。
始めたばかりの時はプロンプトを作るのが難しいので挫折しそうになります。
そんな時に役立つのがPrompt Generationです。
「Prompt generation」は日本語で入力したら英語のプロンプトに自動で変わります。
このPrompt GenerationがAi画像との距離を縮めてくれます。
英語に不慣れでも、プロンプトの作り方がわからなくても気軽に触ることが出来るので
諦めることなく続けることができるようになります。
「Prompt generation」タブを開き「Enter a basic prompt idea」の欄に先ほどと同じ英単語を入力して「idea」をクリックするとオススメのプロンプトが生成されます。
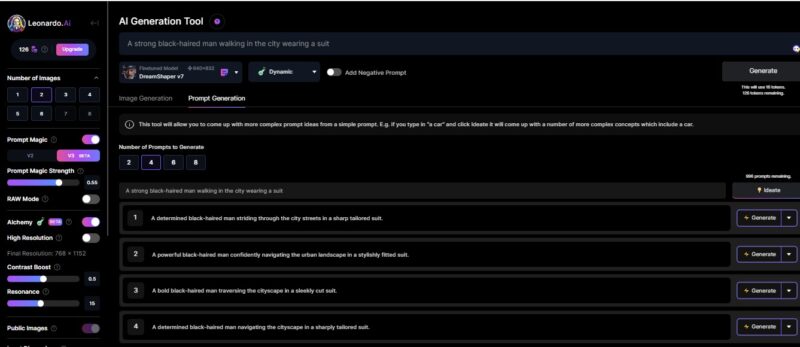
日本語に翻訳すると「決意を持った黒髪の男性が、都市の通りを鋭いテーラードスーツで歩いている。」となりました。
そのまま右側の「Generate」をクリックすると、画像が生成できます。
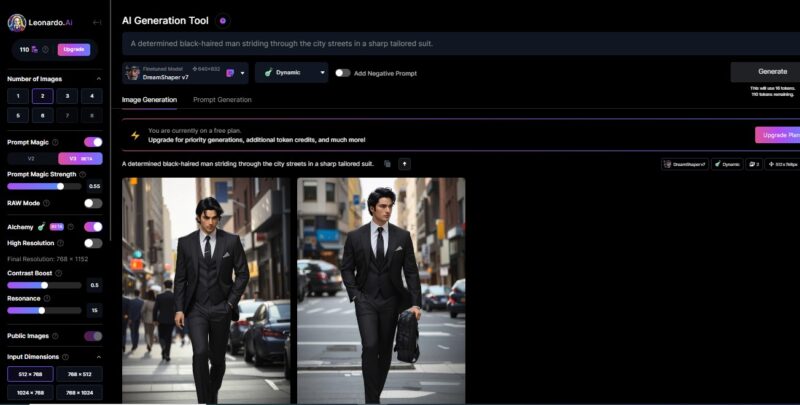
表情が鋭くなり、より歩いている様子がはっきりわかる画像が生成されました。
Prompt Generationを使うことで簡単に画像が作れます。
私も最初の頃は凄く助けられました。
プロンプトを作るのは最初は難しかったです。
今ではプロンプトを作るのにはPrompt Generationはほとんど使っておらず自分でゼロから作れるようになりましたが、作成する画像のアイディア出しに使っています。
短期間でプロンプトを作れるようになったのはPrompt Generationの機能があったおかげだと思います。
画質を上げるAlchemy
Leonardo.AiにはAlchemyというモデルとはまた別の機能があります。
2023年8月時点では有料プランでの機能となっていますが、こちらは画風をさらに磨きをかける機能となっています。
プロンプトで画風を指定せずともAlchemyを使うことで高品質な画像が作れる機能となります。
2023年10月22日追記
モデル名にAlchemyが入ったモデルが追加されました。
Alchemyについての詳細記事はこちら
他のユーザーの作品を見ることが出来る
はじめばかりの頃は画像生成をしているとどうしてもイメージ通りにいかないことがほとんどです。
なんだこんなものか?と思ったり、やっぱり難しいからと諦めてしまいます。
初心者にありがちな悩みですが、他のユーザーの作品が見れることで
似たものを作りたい!どうやって作ってるの?が簡単にわかります。
Recent CreationsまたはCommunity Feedには他のユーザーが生成した画像があります。
画像だけではなく画像の元となるプロンプトと設定を見ることができるのです。
画像をクリックすると、画像のプロンプトと設定が見れます。
隠し要素はないのですべての設定を同じにしたら同じものが生成されます。
Seed値も同じにすると全く同じ画像が生成されます。
プロンプト欄に呪文のような英単語が表示されます。
他のユーザーの方が作った画像とプロンプトが参考になります。
英語がわからないという方は翻訳ツールなどを使うといいと思います。
Googleの拡張機能「右クリックを有効にする」でサイトごと日本語に変えてしまうのもいいと思います。
- プロンプト
- ネガティブプロンプト
- 使用モデル
- Alchemyの使用状況やSeed値といった細かい設定
- 画像の大きさ:横×縦で表現されます。単位はピクセルです。
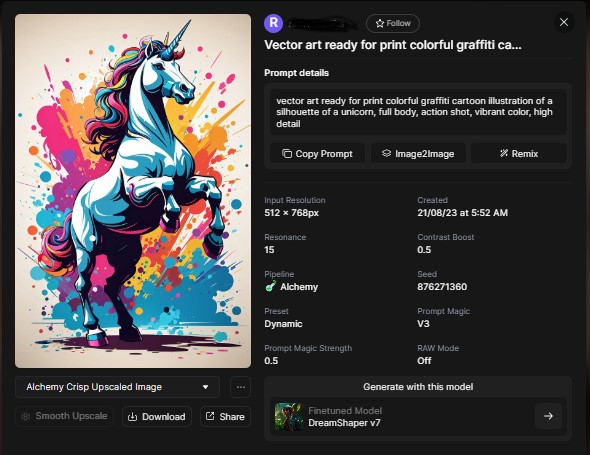

このように他のユーザーの作品を元にして画像を生成することが可能です。
繰り返し他のユーザーの作品から情報を得て経験を積み、
繰り返しプロンプトを作成し、画像生成を続けることで
0から画像を生成出来るになります。
画像を元に画像を作る Image2Image
画像を元に画像を作り出すImage2Image(以下Img2Img)を使うことができます。
作りたいの画像をイメージはあるけど、
プロンプトを作るのが難しい!
プロンプトで生成しても思った通りにならない!
ということは多々あります。
Image2ImageはAiに対して参考画像を提供し、参考画像を元に新しい画像を生成する方法です。
元の写真から人物を入れ替えたり、写真のテイストを変えたりすることができます。
- 落書きを元に品質の高い画像を作ることが出来る
- ラフ画を元にモデルに応じた画像を生成できる
- 写真を別の画風に変えることが出来る
- ControlNetを使ってポーズを指定することが出来る
- 合成した画像を自然な仕上がりにすることが出来る。
ラクガキを元にImg2Imgで画像を作る。
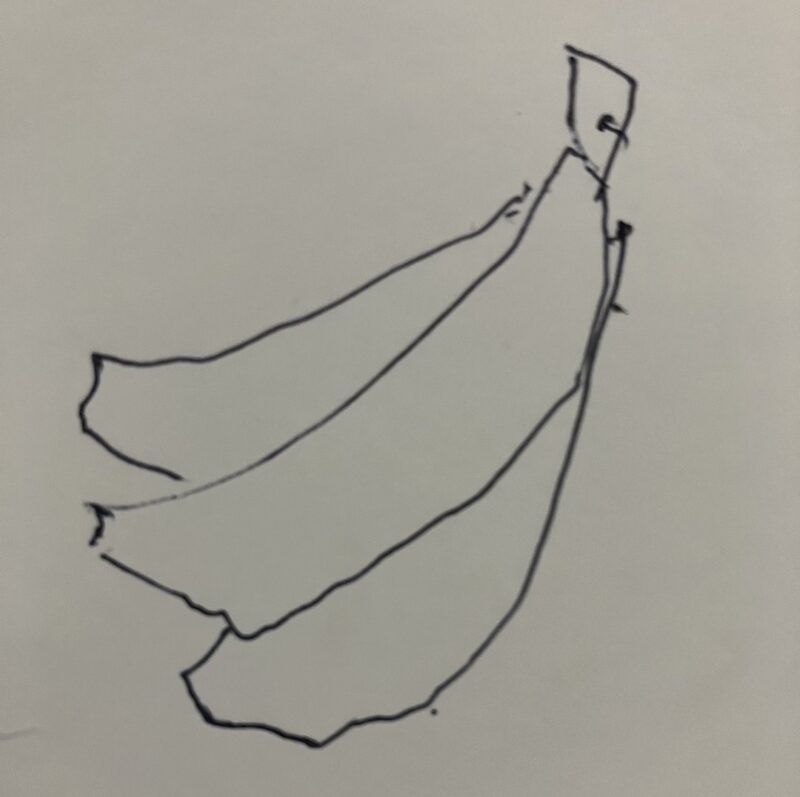
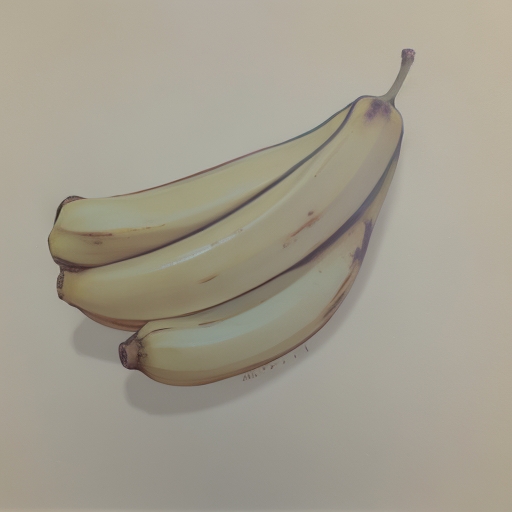
正直ラクガキのような絵から水彩画のようなバナナになりました。
ControlNetを使ってポーズ変えずにキャラクターを変える。
男性の画像が元となる画像です。
プロンプトでは再現が難しいポーズも元のポーズ画像があれば再現が可能です。



Img2Imgでは他にもいろいろな使い方が出来ます。
代表的な使い方はポーズを固定する使い方です。
ポーズを固定する方法はこちら
Img2Imgを使えるようになると画像生成の幅が広がります。
より効率的に創造力に溢れた画像がつくるようになります。
画像を編集するAI Canvas
生成された画像がイメージに近いけど少し違う!ということはよくあることです。
プロンプトですべての要素を表現することは非常に難易度が高く、時間も労力もかかります。
プロンプトの作成技術を習得するには画像を生成しながら身に着けることが一番です。
何度も失敗すると心が折れそうになり無駄に時間とトークンを消費してしまいます。
楽しく画像生成を続けるにはイメージした画像が出来たときの達成感が大事です。
その達成感を感じる方法の一つがAi Canvasで画像を修正、編集することです。
Ai Canvasを使うとイメージに近い画像を作りやすくなるので、
飽きずにAi画像を作ることが出来るようになります。
- 画像の足りない部分を補うことが出来る。
- 取り込んだ画像の一部を変えることが出来る。
- 画像の一部の色を変えることが出来る
- 画像の一部を消すことが出来る。
- プロンプトで画像を生成しなおすより短時間で楽に画像を修正することが出来る。
Ai Canvasの詳細はこちら
Ai Canvasで色を変える方法はこちら
Elements機能 LoRA
2023年の9月下旬にLoRA機能であるElementsが追加されました。
Elementsを選択、組み合わせることで画風やスタイルを変えることが出来るようになりました。
プロンプトで記載する必要がないので、シンプルなプロンプトで複雑な描写のAiイラストが作れます。
詳細記事を記載していますのでこちらもご覧ください。
リアルタイムキャンバス
プロンプトとイメージ画像から瞬時に画像を生成するまさにリアルタイムのツールです。
なんといっても複雑なポーズが再現できるのが、リアルタイムキャンバスの特徴です。
筆者も現在リアルタイムキャンバスの研究中ですが、近いうちに使い方や機能面の詳細を記事にしたいと思っています。
リアルタイムキャンバスを使ってみた記事はこちらです。
Leonardo.Aiを使うデメリット
高機能なLeonardo.Aiですが、他の画像生成Aiと比較して劣っていると思う部分もあります。
劣っている部分について紹介と解決策を紹介します。
プロンプトの強調に()を使えない
Leonardo.Aiではプロンプトの強調に()が使えません。
Stable Diffusionをはじめとする画像生成Aiではプロンプトに対して強調する記載方法があります。
()で囲む、または(prompt:1.5)と表記することで括弧に囲まれたプロンプトの効果を上げる記載方法です。
多くの画像生成Aiでは()で囲むたびに1.1倍強調することが出来ます。
(Prompt:1.5)と記載した場合は:の後の数字が倍率になります。この場合は1.5倍。
また[]で囲むことによって弱くすることが出来ます。
Leonardo.Aiでは効果がないと言われています。
このプロンプトの強調が出来ないことによりプロンプトの表現が難しくなり、プロンプトで詳細な表現をすることの難易度があがっています。
()でのプロンプト強調は効果がありませんがLeonardo.Aiを使って画像を生成したときにPromptの効果を上げる手法を見つけたので紹介しておきます。
同じPromptを繰り返すことです。
同じプロンプトと繰り返すことで画像に反映される確率が上がっているように感じられます。
大事なことなので2回言いましたが効果があるようです。
こちらでプロンプトの効果検証をしています。
ぜひご覧ください。
実際にプロンプトでうまくいった記事はこちら
高機能なツールが有料限定になっている。
一部のModelとPrompt magic V3,Alchemyが有料限定になっていることです。
特にAlchemyは非常に強力なので一度使ったら、病みつきになります。
有料プランにする必要はないと感じます。
その理由は2つです。
- 無料プランでも基本的な機能が十分備わっている
- 有料機能で作成した画像に近い画像もプロンプトの工夫で作れる
無料だから質が悪いということはまったくなく、無料だからこそプロンプト作成の技術が向上します。
プロンプト作成技術が向上することで思い通りの画像が作れるようになり、SNSで発信するなどして企業からお声がかかる可能性もあります。
必要に応じてプランを切り替えれば十分です。
デメリットまとめ
leonardoAiのデメリットはAi画像を生成するうえではほとんど問題ないレベルです。
このデメリットも現在のAi分野の進化のスピードを考えるとで改善される可能性のほうが高いです。
画像生成Aiに挑戦しようとしている方には十分すぎるツールです。
Leonardo.Aiだけで画像生成が完結できるので、楽しく続けることが出来て技術も向上します。
私も2023年4月から利用していますが、躓きながらも継続して楽しむことが出来ています。
また楽しみながらも色々調べることで画像生成Aiで色々出来るようになりました。
今では販売促進のデザイン素案の提案にAi画像をサンプルとして使うこともあります。
言葉で説明するより実際に画像を共有することで共感を得られるまでの時間が速くなりました。
まとめ
Leonardo.Aiの使い方と機能について紹介しました。
初心者でも使いやすく、使い続けられるサービスです。
以下の記事では「作ることが難しい画像の作り方」や「画像生成Aiが苦手なものの解決策」についてLeonardo.Aiでどのようにしたらいいかという紹介もしています。
ぜひこちらの記事も併せて読んでみてください。

























コメント